- Відключення автозапуску в панелі управління
- Відключення автозапуску через Редактор локальної групової політики
- Відключення автозапуску в Windows 7
- Відключення автозапуску в Windows XP Professional
- Відключення автозапуску в Windows 10
- висновок
- Налаштування автозапуску пристроїв.
- Можливі небезпеки включеного автозапуску.
- Як увімкнути або вимкнути «автозапуск»
- Для Windows XP
- Основи використання функції «Автозапуск»
Привіт шановні відвідувачі та постійні читачі блогу сайт. Сьогодні ми розберемося, як відключити автозапуск зйомних носіїв інформації в Windows 7.
Всі ви знаєте, що при підключенні до комп'ютера USB-флешки або CD / DVD диска з'являється вікно автозапуску з пропозицією вибрати, що влаштовує вас, варіант дій з даними носієм. Виглядає це приблизно так:
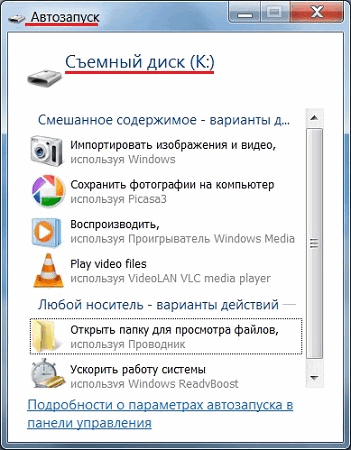 На перший погляд, автозапуск - дуже зручна функція. Однак, тут є свої негативні моменти. Якщо, наприклад, носій містить вірус, то при автозапуску може статися зараження вашого комп'ютера. Щоб зайвий раз підстрахуватися від такої перспективи, автозапуск краще відключити.
На перший погляд, автозапуск - дуже зручна функція. Однак, тут є свої негативні моменти. Якщо, наприклад, носій містить вірус, то при автозапуску може статися зараження вашого комп'ютера. Щоб зайвий раз підстрахуватися від такої перспективи, автозапуск краще відключити.
Обійтися без автозапуску знімних (зовнішніх) носіїв дуже легко. Завжди можна відкрити папку «Комп'ютер» і переглянути вміст вставленої флешки, клацнувши пару раз мишкою по її значку.
Відключення автозапуску дозволяє, не відкриваючи флешку, просканувати її антивірусом, запобігши, таким чином, вірогідність попадання можливого шкідливого вмісту на комп'ютер. Для цього, досить клацнути ПКМ по значку флешки і вибрати відповідний пункт у меню.
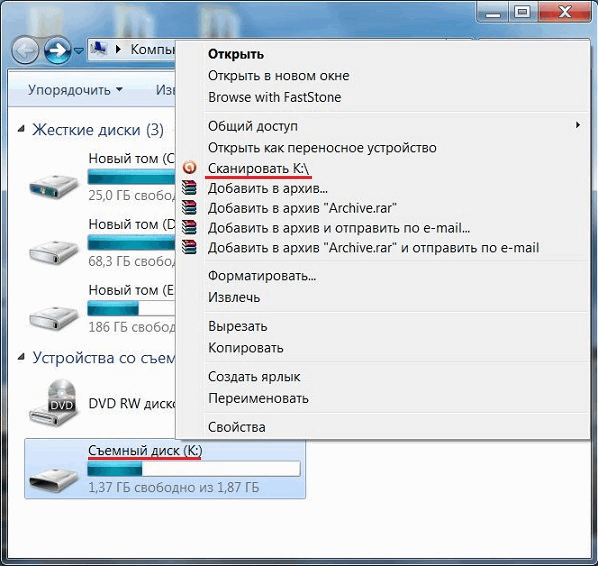 Деякі починаючі користувачі плутають автозапуск зйомних носіїв з автозапуском (автозавантаженням) програм. Це дві абсолютно різні функції. Автозавантаження - це служба, автоматично запускає деякі програми при включенні ПК. Правильна дозволить прискорити роботу вашого комп'ютера.
Деякі починаючі користувачі плутають автозапуск зйомних носіїв з автозапуском (автозавантаженням) програм. Це дві абсолютно різні функції. Автозавантаження - це служба, автоматично запускає деякі програми при включенні ПК. Правильна дозволить прискорити роботу вашого комп'ютера.
Відключення автозапуску в панелі управління
Найпростіший спосіб відключення автозапуску - скористатися панеллю керування.
В першу чергу, відкрийте меню Пуск і клацніть по кнопці «Панель управління». В Панелі керування виберіть пункт «Автозапуск».
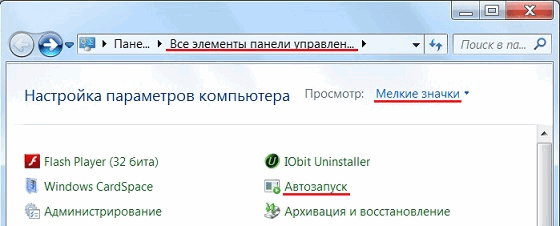 На сторінці автозапуску приберіть галочку в найпершому пункті.
На сторінці автозапуску приберіть галочку в найпершому пункті.
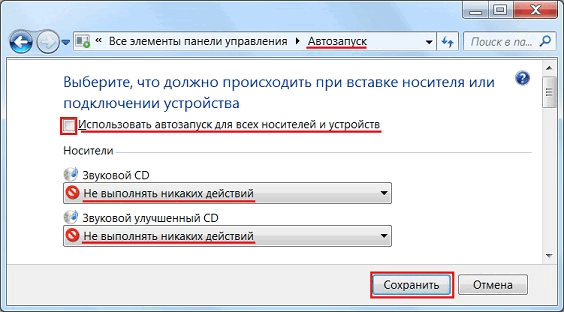 Для всіх зазначених типів носіїв і пристроїв виберіть варіант «Не виконувати жодних дій». Натисніть кнопку «Зберегти». Тепер, після перезавантаження комп'ютера, автозапуск всіх зовнішніх носіїв і пристроїв буде відключений. Про всяк випадок, познайомимося ще з одним способом виконання даної операції.
Для всіх зазначених типів носіїв і пристроїв виберіть варіант «Не виконувати жодних дій». Натисніть кнопку «Зберегти». Тепер, після перезавантаження комп'ютера, автозапуск всіх зовнішніх носіїв і пристроїв буде відключений. Про всяк випадок, познайомимося ще з одним способом виконання даної операції.
Відключення автозапуску через Редактор локальної групової політики
Викличте вікно «Виконати» натисканням клавіш Win + R. У рядок «Відкрити» впишіть команду gpedit.msc і натисніть «ОК».
У лівій колонці вікна, що з'явилося редактора розкрийте послідовно пункти, відмічені на малюнку, і клацніть мишкою на параметрі «Політики автозапуску».
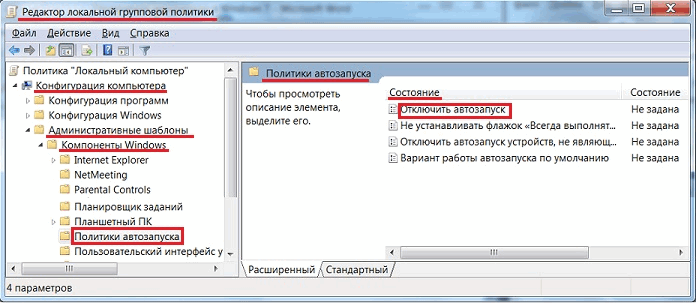 У колонці «Стан» двічі клацніть по пункту «Відключити автозапуск», після чого відкриється вікно «Відключити автозапуск».
У колонці «Стан» двічі клацніть по пункту «Відключити автозапуск», після чого відкриється вікно «Відключити автозапуск».
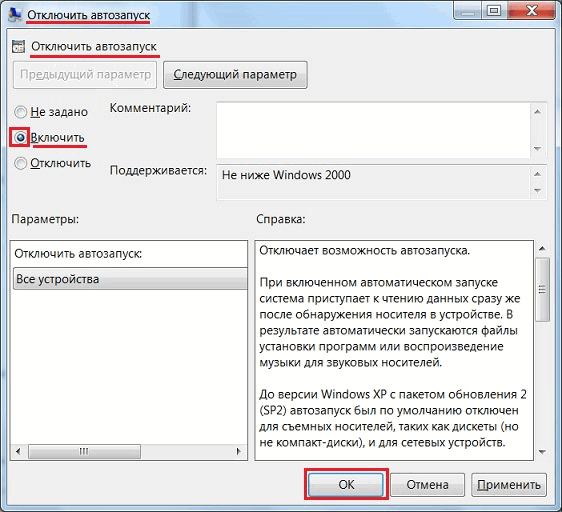 Встановіть, наявний тут перемикач, в положення «Включити». Натисніть «ОК». Готово! Тепер вже точно автозапуск буде відключений, незалежно від налаштувань на панелі керування.
Встановіть, наявний тут перемикач, в положення «Включити». Натисніть «ОК». Готово! Тепер вже точно автозапуск буде відключений, незалежно від налаштувань на панелі керування.
Для того, щоб знову включити автозапуск, потрібно виконати ті ж дії, тільки перемикач, в цьому випадку, необхідно буде встановити в положення «Не задано».
От і все. Тепер ви точно знаєте, як відключити автозапуск зйомних носіїв інформації в Windows 7 і, в такий спосіб, запобігти можливому зараження комп'ютера з чужої флешки. Дякуємо за увагу. Успіхів!
Операційна система Windows, за замовчуванням, після установки на комп'ютер, має включені функції автозапуску з самого диска комп'ютера і підключаються до нього пристроїв. При старті операційної системи або при підключенні зовнішнього носія інформації може відбутися автозапуск якогось шкідливого програмного забезпечення .
Навіть коли автозапуску в операційній системі , Запуск такого шкідливого програмного забезпечення відбувається не тоді, коли ви запустили якусь програму, в якій є шкідливий код.
Це відбувається тоді, коли, наприклад, запускається операційна система, після вставки в дисковод оптичних дисків або після підключення до вашого комп'ютера флеш-накопичувача.
Для більшої безпеки вашого комп'ютера необхідно відключити автозапуск з жорсткого диска , Мережевих дисків, приводу CD-DVD дисків і зі змінних носіїв інформації (флешок, карт пам'яті, зовнішніх жорстких дисків ). Особливо це стосується автозапуску з різних змінних носіїв. При копіюванні або перенесення інформації за допомогою змінних носіїв з різних комп'ютерів , Найчастіше відбувається поширення вірусів.
При підключенні флешок до комп'ютера, файл «autorun.inf» виробляє автозапуск вмісту носія. Вірус або який-небудь шкідливий код може знаходитися або в самому файлі «autorun.inf» або на такому підключається до комп'ютера носії.
Відключення автозапуску в Windows 7
Для відключення функції автозапуску в операційній системі Windows 7 потрібно відключити автозапуск для всіх носіїв і пристроїв. Для цього потрібно увійти в меню «Пуск» => «Панель управління» => «Обладнання і звук» => «Автозапуск» => «Налаштування параметрів за замовчуванням для носіїв або пристроїв». У відкритому вікні потрібно зняти прапорець навпроти пункту «Використовувати автозапуск для всіх носіїв і пристроїв».
Якщо ви хочете вибірково залишити автозапуск, то для цього буде потрібно вибрати значення для кожного пункту окремо. В цьому випадку прапорець навпроти пункту «Використовувати автозапуск для всіх носіїв і пристроїв» знімати не потрібно.
Відключення автозапуску в Windows XP Professional
В операційній системі Windows XP для відключення функції автозапуску потрібно відкрити редактор «Групова політика». Для цього заходите в меню «Пуск» => «Виконати». Потім в полі вводите вираз «gpedit.msc» => «ОК».
Після цього відкривається вікно «Групова політика», в цьому вікні натискаєте на пункт «Адміністративні шаблони», потім клацаєте два рази лівою кнопкою миші по пункту «Система». Далі в розділі «Система» клацаєте два рази лівою кнопкою миші по пункту «Відключити автозапуск».
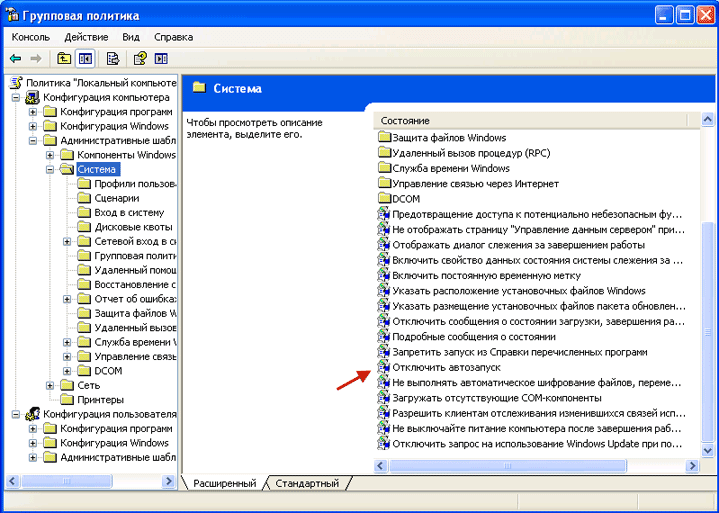
У вікні «Властивості: Відключити автозапуск» активуєте чекбокс напроти пункту «Включено» і в полі «Відключити автозапуск» імені команди «на всіх дисководах», після цього натискаєте на кнопку «ОК». Після цього перезавантажуєте комп'ютер, для того, щоб зроблені вами зміни вступили в силу.
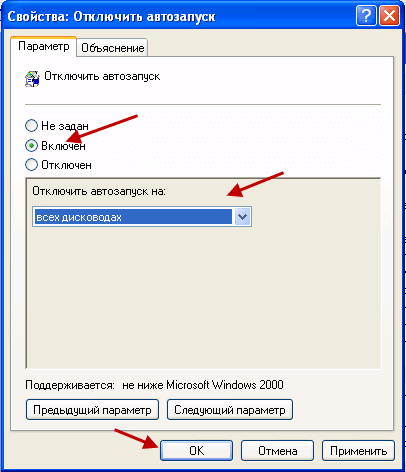
Відключення автозапуску в Windows 10
Щоб вимкнути автозапуску в Windows 10, увійдіть в меню «Пуск» => «Параметри» => «Пристрої». У вікні параметрів відкрийте вкладку «Автозапуск».
У налаштуванні «Автозапуск» (використовувати автозапуск для всіх носіїв і пристроїв) переведіть перемикач в положення «Відключено».
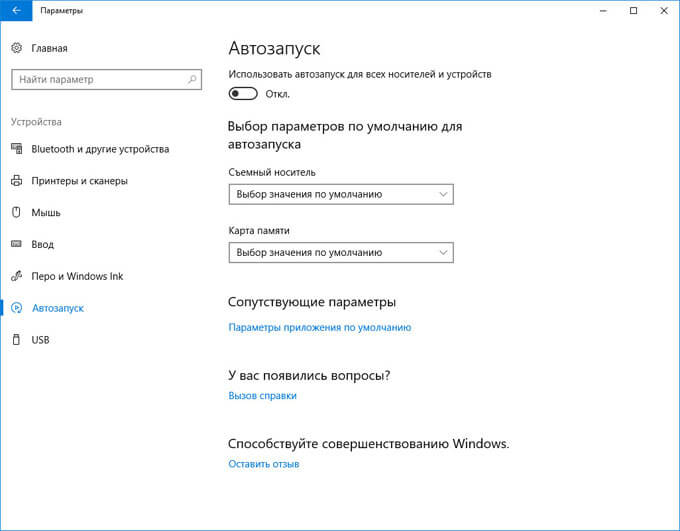
Після цих дій ваш комп'ютер буде в більшій безпеці.
висновок
Для забезпечення більшої ступеня безпеки рекомендується відключити автозапуск з пристроїв і знімних носіїв в операційній системі Windows.
Windows 7 містить цікаву вбудовану функцію під назвою «Автозапуск». Інтуїтивно зрозуміло, що покликана вона прискорити доступ до зовнішніх носіїв інформації, і спростити роботу користувача на комп'ютері. Куди вже простіше - вставив диск з фільмом, а він відразу і відтворюється. Спочатку ця функція працювала тільки з дисками CD і DVD. З появою флешок і інших зовнішніх пристроїв, що підключаються, її дія стало універсальним. Однак, так чи необхідний вбудований автозапуск в Windows 7?
Налаштування автозапуску пристроїв.
Увімкнути автоматичний запуск пристроїв на комп'ютері зовсім не складно. Проходимо по ланцюжку «Пуск», «Панель управління», «Автозапуск». Відкрилося віконце надасть всю інформацію про налаштування автозапуску, виставлених за замовчуванням. Забігаючи вперед, зупинимося відразу на тому, як відключити автозапуск в Windows 7. Для цього досить зняти галочку напроти пункту «Використовувати автозапуск для всіх носіїв і пристроїв» і натиснути на кнопку «Зберегти».
Для кожного доступного носія інформації, що підтримує функцію автозапуску, надається декілька варіантів його підключення: відкрити, проігнорувати (не виконувати ніяких дій) або завжди чекати відповіді від користувача. Одного разу задавши значення, користувач звільняється від подальших дій . Пройдіться по цікавлять вас пунктам даного меню, встановіть бажане значення і натисніть кнопку «Зберегти». Задану дію буде виконуватися відразу, як тільки система розпізнає носій.
Якщо ви випадково заплутаєтеся, або отримаєте у підсумку зовсім не те, що хотіли, можна відновити параметри автозапуску, що задаються системою за замовчуванням. Для цього тиснемо «Відновити умовчання» (кнопка знаходиться внизу списку), потім «Зберегти».
В незалежності від встановлених значень autorun, вам доведеться вибирати дію самостійно в разі, якщо носій містить різнотипні файли. Причому, чим більше встановлених програм на комп'ютері, тим більшим буде список можливих дій. У віконці для вибору дій при відкритті носія зі змішаним вмістом ви просто натискаєте на невластивому пункту.
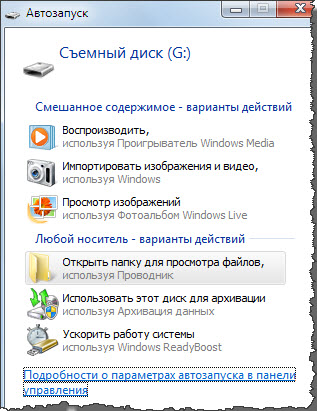
Можливі небезпеки включеного автозапуску.
Багато користувачів вважають функцію включеного автозапуску дуже зручною і потрібною. Але крім зручності, вона повинна бути надійною, чого не можна сказати про включений автозапуску. Справа в тому, що переважна кількість вірусів проникає на комп'ютер через знімні носії, які використовуються для перенесення інформації з інших, не завжди довірених, джерел. Відключена функція автозапуску виключає ймовірність вірусного проникнення. Тому, виходячи з міркувань забезпечення більшої безпеки вашого комп'ютера, краще відключити автозапуск Windows 7.
Для зручності користувачів компанія Microsoft створила таку вбудовану функцію в операційній системі, як автозапуск флешки. Головне її завдання полягає у спрощенні роботи користувача. Але основним недоліком є занесення на комп'ютер вірусів, прописаних на змінному носії при копіюванні, використовуваний до цього іншою ПК. І для того щоб убезпечити свою «машину» від шкідливих програм, слід знати, як включити або відключити автозапуск флешки і інших портативних пристроїв зберігання.
Це функція, що дозволяє швидко і без будь-яких дій з боку людини запускати програму, що знаходиться на знімному пристрої. Спочатку вона була розроблена лише для DVD і CD. Тоді як зараз вона може запускатися автоматично, навіть при підключенні смартфонів. Наприклад, для носіїв з фільмами і музикою завантажується програвач, для чистого диска - софт записи, для фотографій - програма перегляду і т.д. Якщо на знімному накопичувачі містяться різнотипні файли, тоді вискакує запит щодо кількох дій.
Суть функції полягає в тому, що в кореневій папці змінного носія потрібно створити для флешки autorun.inf. Це файл, в якому міститься команда на автоматичний запуск певної програми. Включений накопичувач система обов'язково перевірить на наявність цього файлу і, якщо знайде, то, не роблячи зайвих запитів, запустить його. Цим же користуються і багато вірусів. Але існує хороший спосіб убезпечити знімне обладнання - це створити для флешки autorun- файл. В цьому випадку шкідлива програма не зможе сама прописати його, так як він вже існує і тим самим не запуститься при підключенні пристрою до комп'ютера.
ВАЖЛИВО. Багато творців вірусів знають цей трюк і можуть легко видалити цей файл зі змінного носія. Тому до питання про зараження вірусами обладнання варто підходити більш серйозно.
Як увімкнути або вимкнути «автозапуск»
Для Windows 7, 8
Перед тим як автозапуск флешки включити, потрібно в меню «Пуск» відкрити панель управління і вибрати «Автозапуск». Навпаки записи «Використовувати для всіх носіїв і пристроїв» поставити галочку.
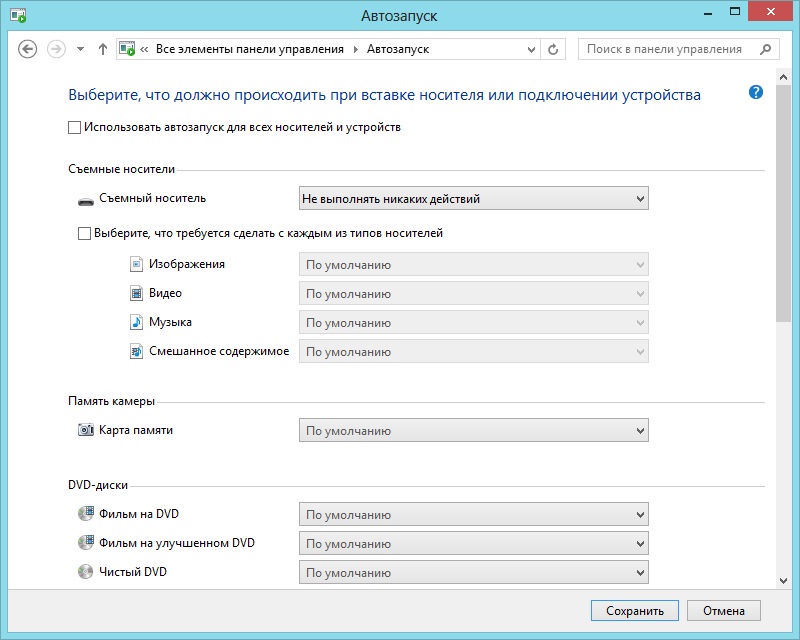
Навпаки записи «Використовувати для всіх носіїв і пристроїв» потрібно поставити галочку
Для Windows XP
Процес підключення і відключення цієї функції в ОС XP трохи складніше. Для цього потрібно перейти в «Групову політику». У меню «Пуск» знайти вкладку «Виконати», прописати команду gredit.msc і натиснути «enter». У вікні, вибрати «Конфігурація комп'ютера», «Адміністративні шаблони» і «Система». У правій частині знайти рядок «Відключити автозавантаження».
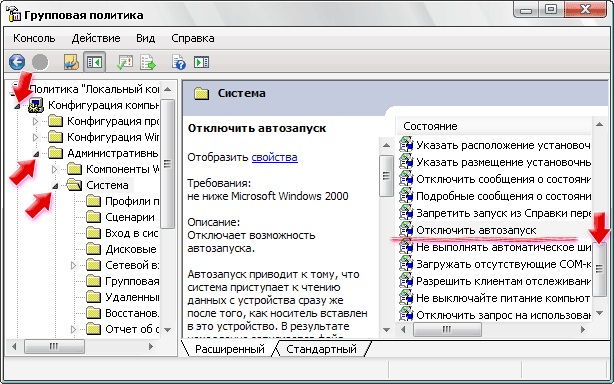
Натискаємо на Відключити автозапуск
Для включення функції відзначити пункт «Відключено» (не заданий) і підтвердити «ОК». А для її відключення вибрати рядок «Включено» і «Для всіх дисків з підтвердженням вибору».
Після того як зробили автозапуск флешки, слід вставити знімний накопичувач в ПК і перевірити дію системи.
Основи використання функції «Автозапуск»
- Слід знати, що авторан для флешки сам по собі не містить шкідливий код, а має лише посилання на вже наявний файл з вірусом з інтернету.
- Також шкідливі утиліти прописуються в папку Autorun при копіюванні з расшіреніем.inf, .bat, .exe, .pif, .ini, .cmd і ін.
- Не можна відразу запускати файл або групу файлів авторун. Необхідно відкрити їх за допомогою софта для перегляду (наприклад, блокнот) і перевірити на віруси.
- Якщо при копіюванні даних крім потрібної інформації виявлено autorun, то його слід видалити. А якщо він не видаляється або зникає, а через хвилину створюється заново, значить, комп'ютер заражений.
- Також для відключення функції можна використовувати різні оптимізаційні програми (твікери). Але краще це робити вручну, для більшої безпеки.




